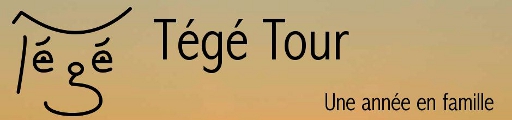Dans le tutoriel 6 nous avons vu comment naviguer avec une route ou des waypoints, là nous allons voir comment naviguer avec une trace ou des traces que vous avez téléchargées sur un site ou qu'on vous a transmises.
Démarrer Oziexplorer et charger la carte Huesca_H30_ozf.map

La carte se charge

Cliquer sur le bouton de "Afficher / Masquer les commandes tracks"

La fenêtre "Contrôle Track" s'ouvre

Elle est vide et c'est normal car nous n'avons pas ouvert de traces, ni naviguer avec le simulateur ou le GPS. Rappelez vous dans le tutoriel de navigation dynamique avec création et enregistrement d'une trace : http://www.casa-trotter.com/phpBB3/ozie ... -t475.html" , nous avions vu que la trace active que nous enregistrions en roulant s'affichait sur la ligne 1

Donc si nous voulons suivre une ou plusieurs traces, il va falloir les charger à partir de la ligne 2, sinon la trace active effacera la trace que l'on veut suivre.
Sélectionner la deuxième ligne

Puis cliquer sur le bouton "Propriétés du Track"

La fenêtre "Propriétés du Track" s'ouvre

Cliquer sur le bouton "Ouvrir"

Dans la fenêtre de l'explorateur aller dans le répertoire où vous avez stocké les données, la fenêtre affichée est normalement celle-ci, choisir la trace « Trace Huesca-1.plt » et appuyer sur "Ouvrir".

La trace se charge bien sur la ligne 2

Remarquez que la trace s'affiche bien à l'écran, le bouton "Plot Afficher" s'étant enfoncé automatiquement, ainsi que le bouton "Show" de la fenêtre "Contrôle Track"

Fermer les fenêtres "Propriétés Track" et "Contrôle Track"

On va se mettre au départ de la trace à droite à hauteur de Boltaña

Sélectionner "Carte Dyna + Simulation GPS"

Se positionner à Boltaña

Puis démarrer la communication GPS par "Carte Dyna" + "Démarrer communication GPS"

En cliquant sur "Afficher / Masquer les Tracks" on voit bien que la trace 1 s'enregistre, pour une meilleure visibilité la couleur a été modifiée du rouge au bleu

Si vous voulez sauvegarder cette trace soit on peut le faire en cochant dans le menu déroulant "Carte Dyna" : "Log track to file"

On voit le répertoire où est enregistré ce fichier « mm Track.plt » en cliquant sur "Carte dyna" et "Change Track log file"

On le voit dans le répertoire

J'ai remarqué que sous Seven le répertoire d'enregistrement par défaut est différent. Comme on l'a vu dans le tutoriel 5 vous pouvez le modifier.
On peut également enregistrer cette trace dans le panneau de "Contrôle Track" on sélectionne la trace 1 puis on clique sur le bouton de "Propriétés du Track"

Dans la fenêtre Propriétés du Track on clique sur "Sauver" et on enregistre la trace que nous venons de faire

On aurait pu charger une deuxième trace pour prendre une autre direction, dans ce cas on aurait pu la mettre sur la ligne 3
Fin de ce tutoriel, dans le prochain nous verrons comment visualiser des données sur Google Earth depuis Oziexplorer.
Bernard