plusieurs points de vue. D'une part quand on rentre on peut visualiser tout le voyage sur des cartes générales ou détaillées, d'autre part vous pouvez les
partager avec vos amis ou des personnes qui cherchent des idées de parcours. Ces traces pourront également vous aider à situer vos photos.
Pour les personnes qui pratiquent la randonnée, enregistrer la trace est sécurisant car en cas d'intempéries avec des brouillards épais,
impossibilité de poursuivre, vous pourrez revenir sur vos pas grâce à l'enregistrement de la trace.
Nous allons faire quelques opérations simples pour vous permettre de prendre en main la gestion de quelques fonctionnalités des traces. Le mot trace est
fréquemment remplacé par le mot anglais "Track", certains menus d'Oziexplorer portent ce terme de Track. Les traces au format Oziexplorer ont l'extension
".plt". On verra dans un autre tutoriel qu'Oziexplorer peut importer des traces dans d'autres formats.
Attention, si vous récupérez des traces, ce n'est pas parce qu'un ami ou quelqu'un d'autres est passé que ça passe..., par exemple au Maroc, avec les intempéries ou avec
certaines pistes qui ont été bitumées, on peut arriver sur des pistes qui contournent la route bitumée maintenant abandonnées ou en très mauvais état car plus entretenues.
Lancer Oziexplorer Trial, cette version tournera une heure et se fermera ensuite, au besoin la redémarrer pour poursuivre le tutoriel.
Faire "Ouvrir" + "Charger carte récente" ,

Nous avons ouvert dans la première leçon la carte Huesca_H30_ozf.map, celle-ci apparaît dans la liste des cartes récemment ouvertes

On clique dessus, la carte s'ouvre
Télécharger les fichiers traces sur les liens suivants et les enregistrer sur le répertoire où vous avez mis les waypoints et routes des exercices précédents
https://sd-6.archive-host.com/membres/up/53d373795aa1c7cc52ff5b386efe94a6771af673/Manard/Free/Ozi ... esca-1.plt ou http://www.archive-host.com/link/6d7213 ... d4cad1.zip
https://sd-6.archive-host.com/membres/up/53d373795aa1c7cc52ff5b386efe94a6771af673/Manard/Free/Ozi ... esca-2.plt ou http://www.archive-host.com/link/fb5502 ... 116c79.zip
Ensuite faire "Ouvrir" + "Traces", aller sur le répertoire de vos données, s'il ne se positionne pas dessus et sélectionner la trace "Trace Huesca-1.plt"
puis cliquer sur "Ouvrir"

La trace se charge, avec la fenêtre "Aperçu carte" on peut voir le tracé général

Se positionner sur la trace en déplaçant le rectangle rouge qui est l'image de l'affichage de l'écran

Pour ceux qui connaissent, cette piste passe à l'observatoire au dessus de Riglos où on peut admirer les vautours.

Sélectionner le bouton "Afficher/Masquer les commandes Track"

S'ouvre la fenêtre "Control Track"

On peut lire que cette trace 1 comporte 5035 points de traces et couvre une distance de 294,5 km
Cliquer sur le premier bouton en haut à gauche "Show" : "Afficher/Masquer tous les Tracks"

La trace s'efface, en re-cliquant dessus elle apparaît, s'il y avait eu d'autres traces en 2, 3, 4 elles se seraient masquées également
Sélectionner cette trace en faisant un clic sur la ligne 1, elle passe en surbrillance, les points de traces apparaissent sur la carte

Sélectionner le bouton "Propriétés du Track"

S'ouvre la fenêtre de "Propriétés Track"

Dans le champ : Description du track, on va remplacer le texte "Wed May 28 05:49:32 1986" par "Trace Huesca-1"

On peut changer la couleur de la trace

La largeur

Masquer la trace en appuyant sur "Afficher" : "Afficher / Masquer ce track sur la carte"

Enregistrer la trace avec les modifications de description, couleur, largeur par appui sur "Sauver"

S'ouvre la fenêtre d'enregistrement, appuyer sur "Enregistrer"

A la demande de confirmation de l'enregistrement, répondre "Oui"

Maintenant on va effacer ce tracé par appui sur "Effacer"

La trace disparaît sans demander de confirmation.
Pour la rouvrir, on va faire "Ouvrir" dans cette fenêtre Propriétés Track

On arrive sur l'explorateur et là on choisit à nouveau Trace Huesca-1.plt puis "ouvrir", la trace se réaffiche
En cliquant sur le point d'interrogation on affiche le menu d'aide qui explique le rôle de chacun des boutons, nous en avons vu les principaux

Cliquer sur le bouton "Fermer" la fenêtre propriétés

De retour sur la fenêtre "Contrôle Track" on va cliquer sur le tracé 2 qui est vide

Le tracé du Track 1, s'affiche sans les points de traces, c'est plus lisible
On va re-sélectionner le bouton "Propriétés du track"

Puis ouvrir

Sur l'explorateur choisir la trace : "Trace Huesca-2.plt", puis "Ouvrir"

Augmenter la largeur à 4 pixels et changer la couleur en bleue foncée

Puis fermer la fenêtre
On ouvre la fenêtre "Aperçu"

On aperçoit la deuxième trace qui va du nord au sud
Refermer cet aperçu
Dans la fenêtre "Contrôle track", sélectionner le track 2 et appuyer sur le bouton "Afficher la liste des Tracks" qui aurait du être traduit par la liste des
points de trace

La fenêtre "Liste track" s'affiche

On sélectionne au hasard un point visible sur la carte, avec "oui" dans la colonne Carte

Ensuite on clique sur la cible

La carte s'affiche avec la cible, déplacer les fenêtres car elle est peut être dessous...

Ensuite choisir le point de trace 1 dans la fenêtre "Liste Track", il passe en surbrillance

Descendre jusqu'au point 200 par exemple, appuyer sur la touche Shift ou Majuscule, la maintenir puis cliquer sur la ligne 200
Toutes les lignes de 1 à 200 passent en surbrillance et sont sélectionnées.

Appuyer sur le signe somme "Afficher récapitulatif des points en cours"

S'affiche la fenêtre où on peut lire entre autres la distance parcourue entre ces points 1 à 200, le temps, la vitesse moyenne,....ça peut être intéressant
pour voir les vitesses de progression sur certaines pistes.

Cliquer "OK" la fenêtre se referme
On peut nettoyer une piste quand on a du faire des demis tours par exemple
Par exemple sur la trace 1 à hauteur de la chapelle ou ancienne église où nous sommes allés jusqu'à l'observatoire et demi tour car la piste s'arrêtait là, entourée en bleu

On sélectionne cette trace 1 et le bouton "Liste des tracks"

S'ouvre la fenêtre avec les 5035 points, le chargement peut-être un peu long en fonction de la puissance de votre PC

En recherchant avec la cible on trouve que ce demi tour est environ entre les points 3145 et 3221
Sélectionner le point 3145

puis descendre jusqu'au point 3221, enfoncer comme tout à l'heure la touche Shift ou majuscule, les lignes des points 3145 à 3221 passent en surbrillance.

Appuyer sur le bouton "Suppr" : "Suppr points sélectionnés du track"

S'ouvre la fenêtre de demande confirmation, répondre "Oui"

Les points sont toujours dans le tableau, mais dans la colonne Carte on aperçoit "Supprimé" en face chacun d'eux; on peut élargir la colonne en cliquant et
tirant sur la ligne de la colonne

Sur la carte les points du demi tour ont bien disparu

Avant

Après

Maintenant par appui sur le bouton "Propriété Track", vous allez sauvegarder cette trace sous le nom "Trace Huesca-1 nettoyé.plt »

Fin de ce tutoriel






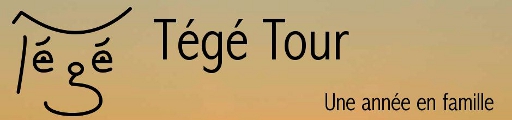

 Désolée, Air-win, y'a pas de bras d'honneur dans les smileys
Désolée, Air-win, y'a pas de bras d'honneur dans les smileys 